
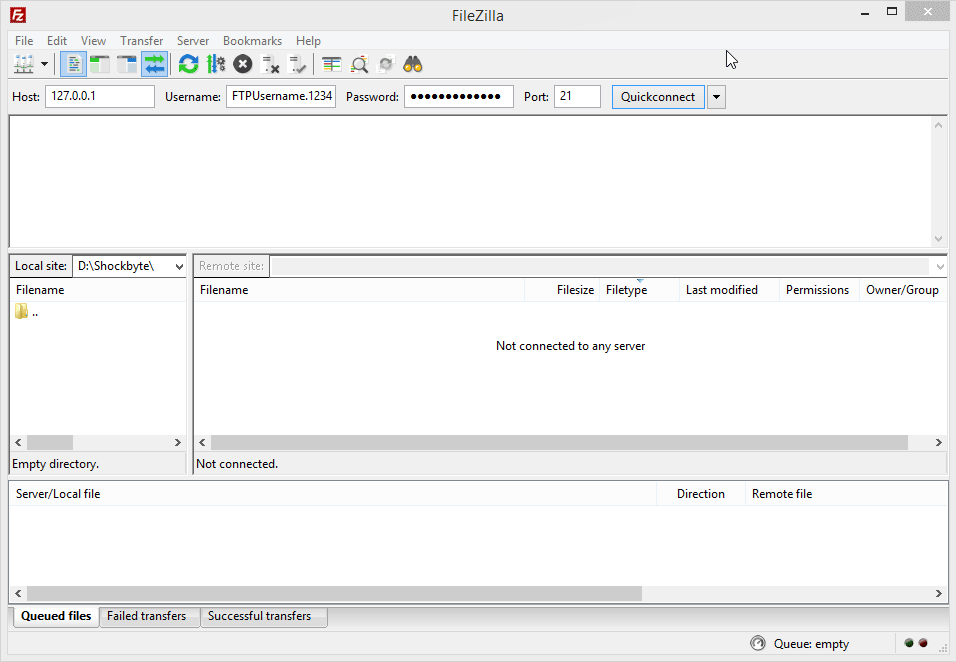
- #Filezilla minecraft server install
- #Filezilla minecraft server mods
- #Filezilla minecraft server software
- #Filezilla minecraft server password
Once your files are uploaded just go into the Multicraft panel and make sure the "JAR File" field is set as the exact same file name (for example 'spigot_server.jar') as the server. If you want to upload files, just drag them from your PC (desktop, etc.) and drop them into the right side of the client in the directory listing like shown below. The one on the left is for your local PC, the one on your right is for the remote (Minecraft) server. Now you can see two directory listings in the FileZilla client.
#Filezilla minecraft server password
Once you enter in the Host, FTP Username, and your Multicraft password click "Quickconnect" and you'll be connected to the FTP server for your Minecraft server. Our forums enable you to ask questions, solve problems, find information, and share resources. We provide premium Minecraft hosting, with unbeatable performance and quality support. HostHorde is the industry first as an unlimited Minecraft server provider. Now open the FileZilla client and enter the information in the fields at the top like in the screenshot below. FileZilla works on multiple platforms and is completely free. The FTP password is the same as your Multicraft panel password. The Host is the FTP server IP address that you connect to, the port is the FTP port (21 is default, so you don't have to enter a port in FileZilla), and the FTP Username is the account user that you'll connect with. On the FTP File Access page you'll see three areas, the 'Host', 'Port', and 'FTP Username'. It's recommended for when you are uploading bigger worlds and files, this guide will show you how manage files with Filezilla.
#Filezilla minecraft server software
Once there look on the left sidebar and click the 'Files' drop down, then click 'FTP File Access', as seen below in the screenshot. Uploading Your Own World to A Minecraft Server FileZilla is a piece of free to use software for accessing and managing your server files. Do this by going to Multicraft ( ) and logging in, then click the 'Servers' tab at the top and click on your Minecraft server. Once it's done you need to go into your Multicraft panel and find your FTP access information.
#Filezilla minecraft server install
Once you've downloaded it go through the install process and complete it. Do this by going to the link below and clicking the green SourceForge download. FileZIlla is a desktop FTP client that's efficient, fast and free.įirst you'll need to download the latest version of the FileZilla client. Please ensure these details are correct, or you will not be able to connect.įinally, click Connect to test the connection to the server.If you need to access your servers FTP to upload many files, or large files, we recommend you connect to your servers FTP using FileZilla. Please note: The port used for FTP will always be 21 and is not the same as your minecraft server and your username for FTP will be slightly different from your control panel login. Under Logon Type, select Normal, then enter in your username from the client area and your password. Copy the host and port from your control panel into FileZilla's Site Manager. Log in to the control panel to find your FTP details under Files > FTP File Access. In FileZilla, navigate to File > Site Manager then click New Site.

FileZilla is an FTP (File Transfer Protocol) solution that is used by many web developers and server administrators to easily transfer files from their personal computers to their online storage.
#Filezilla minecraft server mods
You can download the FileZilla client here: An easy way to install mods and manage your files on a Gameserverkings server is to use an external program known as FileZilla. Install FileZilla onto your computer and launch the application. FileZilla works on multiple platforms and is completely free.


 0 kommentar(er)
0 kommentar(er)
